現在のASUS TUF Gaming A15(FA506QM)の構成はOSが入った標準のCドライブ SSD(512GB)と増設分のDドライブが2TB。メモリは32GBとなっています。
AI生成などで画像を作りまくって遊んでいるのもありますが、Cドライブの空きはもう150GB程しかなく、標準のSSD512GBでは少し心許なくなってきました。
丁度Crucial の1TB M.2SSD(CT1000P1)が余っていましたので交換することにしました。今回はOSが入ったシステムドライブを換装した様子を紹介していきます。
クローンの下準備
▶外付けケースを用意する
元のSSDからデータをコピーするためUSB外付けのケースを購入しました。安いものだと1,500~2,000円前後で購入できます。私は今回このケースを使用します。
Amazonで2,200円くらいで購入。
▶ヒートシンクの貼り付け
ノートパソコンに内蔵するのでヒートシンクも厚みがあるものは取り付けられませんので、以前も使用したこのタイプを購入して取り付けます。
銅板をサーマルパッドでペタッと張り付けるだけです。


▶Crucial 用のクローンソフトを使用する
OSシステムドライブのデータコピーはエクスプローラーからコピーというわけにはいきませんので専用のクローンソフトを使います。
最初はフリーを謳っているEaseUSやAOMEIのクローンソフトを使用してみたのですが、結論から言ってしまうとフリーでクローン機能は使えず、結局有償でアップグレードする必要があるようなので断念しました。これらのソフトは以前はフリーで使用できたようですが現在では不可なようです。
検索の上の方に出てきてしまうので本当に厄介。余計な時間を費やしました。
代替案として、Crucial はAcronis True Image for Crucialというソフトを無償提供していますので今回はそちらを使用してクローンを作っていきます。以下リンクよりダウンロードして入手します。
Acronis True Imageは以前会社の業務PCでもバックアップで使っていた昔からあるバックアップソフトで安心して使うことができます。
緑のダウンロードをクリックでダウンロード開始します。
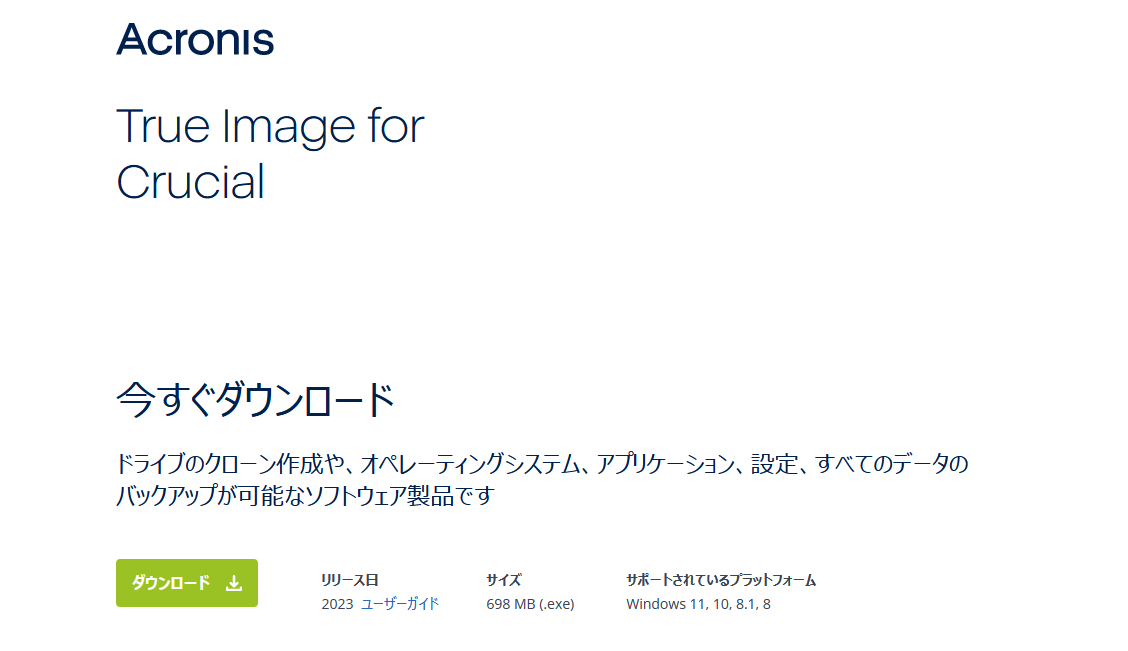
ダウンロードしたファイル。データは700Mbと結構大きいですね。

ダウンロードしたファイルを管理者として実行し、インストールをクリックすると進んでいきます。
Acronis True Image を起動する前にPCにクローン先のSSDを接続します。
今回は外付けケースに入れたSSD(Crucial)をUSB接続しました。
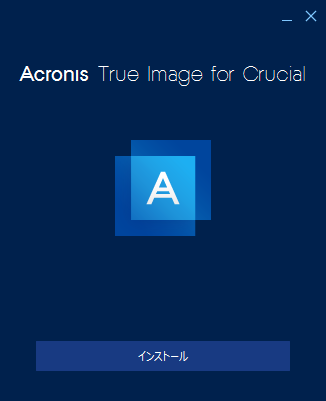
※Acronis True Image for Crucialはfor Crucialと書いてある通り、使用するPCにCrucialのSSDが接続されていないと動作しませんので注意です。
先ほど紹介したM.2のSSDケースを使いPCに接続した状態、もしくは内臓のM.2に接続した状態であれば認識します。おそらくCrucial製であればSATAのSSDでも、SATAのSSDをUSBケースに入れて繋げた状態でも使えると思います。
グレーゾーンな使い方ですが、CrucialのSSDさえ繋がっていればCrucialのSSDがバックアップ元、先でなくても使用はできました。例えばPC標準搭載のM.2 SSD→他社M.2にクローンを取ることも可能です。
Crucial 以外にもWestern Digitalなども同じ仕組みでAcronis True Image を提供しているようです。他にもSSDにクローンソフトを提供しているところもあるようです。
OSをクローンする目的でSSD購入するのであればクローンソフト提供有無を確認しておきましょう。
Acronis True Image for Crucialでクローンを作成
▶Acronis True Imageの設定手順
Acronis True ImageはPCを起動したまま作業しながら簡単にクローンの作成が可能でとても楽です。
早速簡単ですがクローンの作成方法を。
起動中ディスクのディスククローニング の クローン作成ウィザードを開始 をクリック
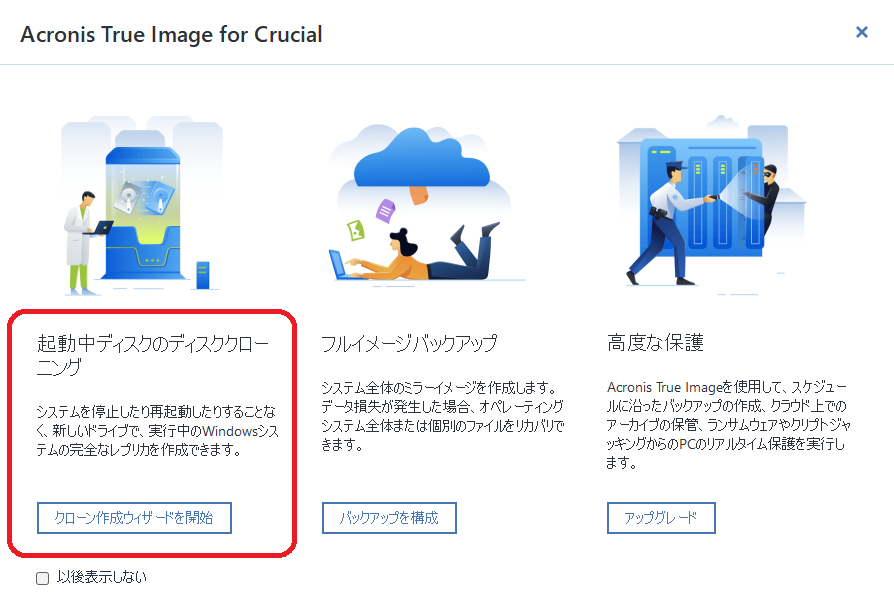
ソースディスク(OSが今現在入っているディスク)を選択
この場合はディスク2を選んで次へ

ターゲットディスク(OSクローン先のドライブ)今回はCrucialの1TBなのでディスク3を選択し次へ

データが入っていたりすると↓写真のようなポップアップが出ますので、OKをクリック。
※パーティション削除OK全部のデータが消えますのでターゲット先を間違えていないか最後に確認しましょう。
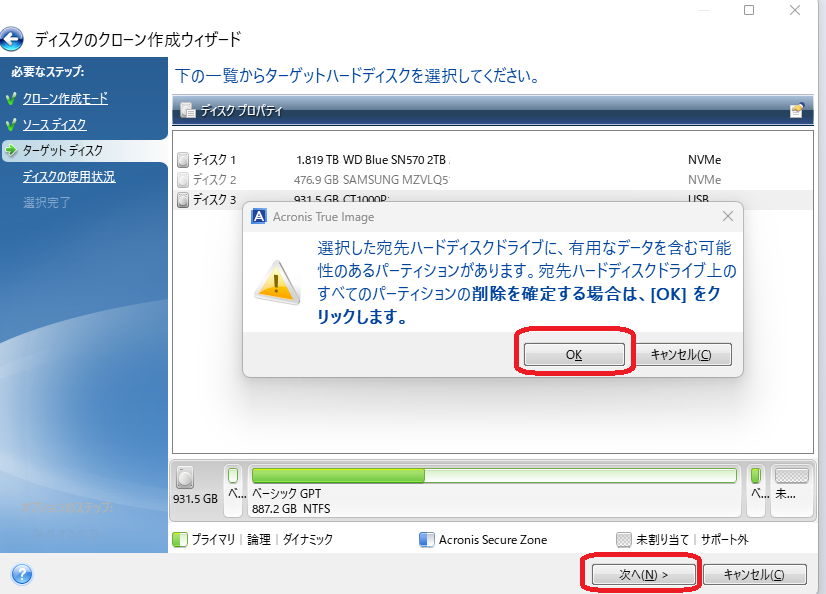
クローンが作成されていきます。
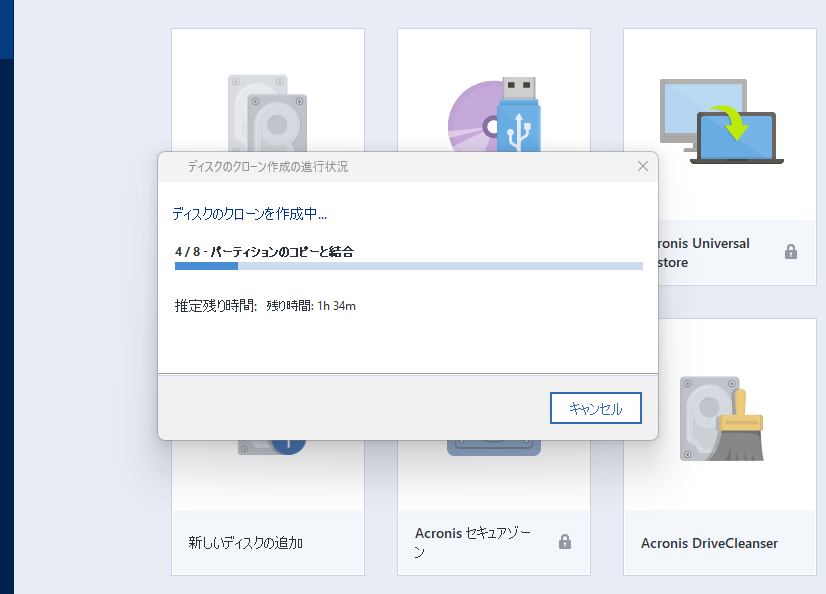
以下のメッセージが表示されたらクローン完了です。
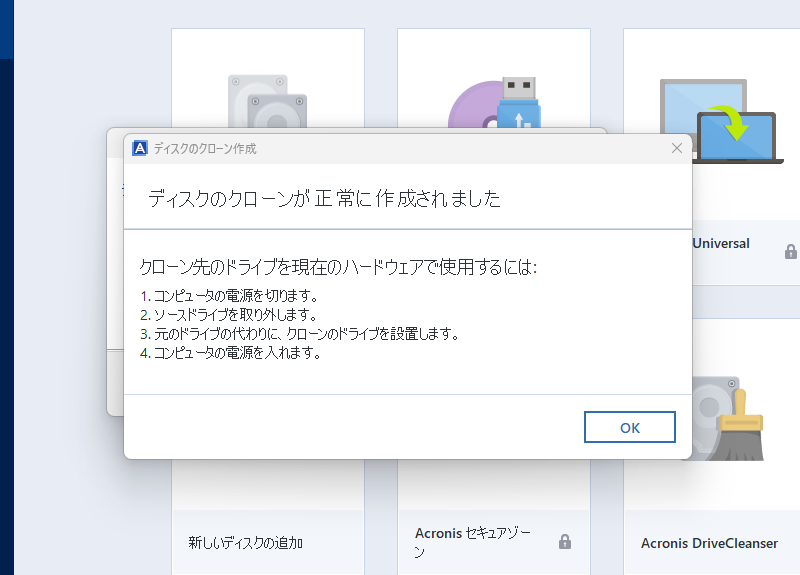
基本機能でクローンしただけなので特に悩むところもなく、直感で操作できると思います。
Acronis True Image でのクローン作成は約1時間くらい掛かりました。
SSDの取り付け
▶ASUS TUF Gaming A15の分解と取り付け
分解の要領はメモリの増設(交換)と空きのSSDスロットへのM.2 SSDの増設を紹介しましたこの記事をご覧ください。
分解後の写真です。
標準搭載のSSDは写真の黄色で囲った部分にありました。

黒いカバー?フィルムをめくると更にアルミのようなヒートシンクのようなカバーにM.2SSDは包まれています。

今回はCrucialのSSDに銅板のヒートシンクを貼ったこともあり、アルミのカバーは厚みで取り付けられなかったので取り外します。
取り外した端子にCrucialのSSDを取り付けて完了。
カバーを閉めて動作確認に入ります。
▶OSはあっさり起動したが・・・BitLockerが!?
SSDを差し換えただけでWindowsも特にトラブル無く無事起動。
さて容量チェック。
交換前 145GBしか空きがありませんでしたが・・・
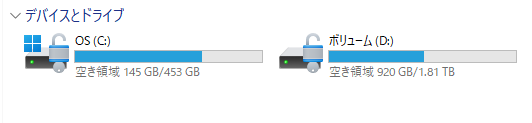
↓ 増設後は空き容量もたっぷり・・あれ?Dドライブが・・・

Dドライブをダブルクリックするとどうやらビットロッカーの暗号化がかかってしまって開けない模様です。
このような画面が出ますのでキーIDを覚えておきましょう。
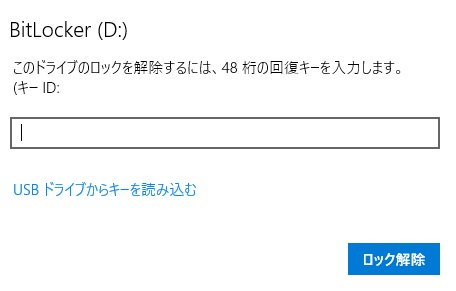
▶BitLockerの複合化
Microsoftのページ(Sign in to your account)からMicrosoftのアカウントでログインして、回復キーを見つけることで復元可能です。
ログインをすると自分がそのアカウントでBitLocker暗号化の設定をしているデバイスが表示されます。
先ほどのSSDをダブルクリックした際に表示されたキーIDと同じ個所に表示されている48桁の回復キーを入力することで複合化され、SSDは使用可能になりました。

↓無事使用可能になりました。

▶スピード計測
Crucial CT1000P1のスピードはリード 2231MB/s ライト 1980MB/s でした。
標準のSSDはSAMSUNGのMZ-VLQ512B。MZ-VLQ512Bは仕様ではリード3100MB/s ライト1900MB/sとCrucialのCT1000P1より速いですが、普段使いの上でスピードの違いは体感できる程ではないと思っています。
容量が多いほうが助かるので私的には問題ありません。
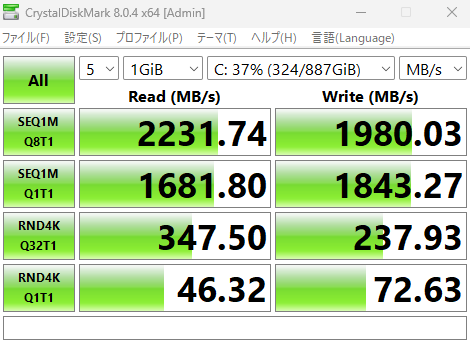
おわりに
今回交換したSSDはCrucial のCT1000P1ですが、現在Crucialから後継型番P3が出ており、読込3500MBとスピードも上がっています。
P3は1TBで5,000円台、2TBで11,000円台(2023/8現在)と非常に安価になりました。この型番であればAcronis True Image for Crucialが使用できますのでクローンソフトで悩まないで済むのが大きなメリットです。
※2024年2月現在、SSDの価格は上がっており2TBで15,000~16,000円台になっています。


