以前の記事ではWSAの設定が必要となり、若干面倒な作業でのPS APPの動作でしたが、
Androidエミュレーター上でもPS APPの起動、PS4、PS5環境とのボイチャに成功しましたので紹介していきます。
今回の記事を書くきっかけは、PCとPS環境でBlueStacksでボイチャを自分もやってるしできるはずだと、友人から教えてもらったことです。手順は非常に簡単でした。
BlueStacksのインストール
早速BlueStacksのインストールをしていきます。
以下のリンクからBlueStacksをダウンロード。
BlueStacksInstaller_5.10.210.1003_native_460b68b6722ac9238c09a01c3561c21b_MDs1LDM7MTUsMTsxNSw0OzE1.exe
インストールするとこのようなアイコンがデスクトップにできますのでクリックします。
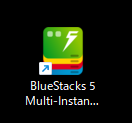
起動しますので、インスタンスをクリック

Pie 64-bit を選択し次へ

私は画像のようにインスタンスの設定をしました。
CPUコア数 高(4コア)
メモリ割り当て 高(4GB)
解像度 縦画面 900*1600
ABI設定 x86 & ARM
パフォーマンスモード バランス
DPI 240

作成をクリックするとインスタンスが作られました。
この画面で、黄色で囲った部分をクリックすると、デスクトップにAndroidのショートカットが作られます。
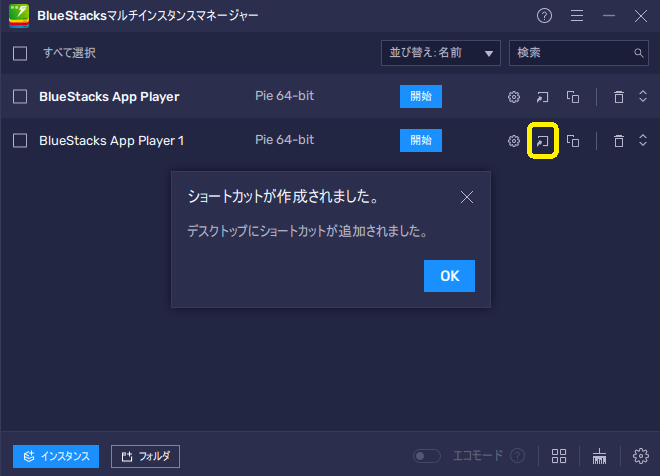
BlueStacksの起動とPS Appのインストール
デスクトップにBlueStacksのアイコンができますので、クリックして立ち上げます。
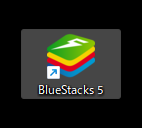
ただ、私の環境だと起動時にエラーが出てしまいました。
Windowsの設定を受け付けられません。と表示されます。
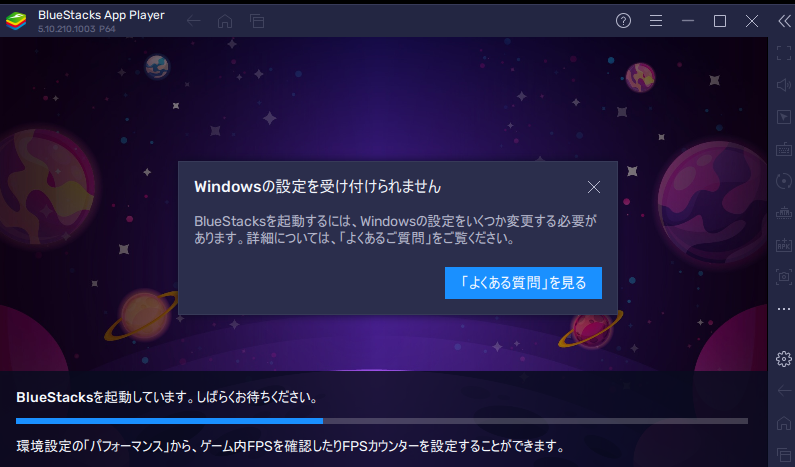
この場合は、アイコンを右クリック→「管理者で実行する」と回避できます。
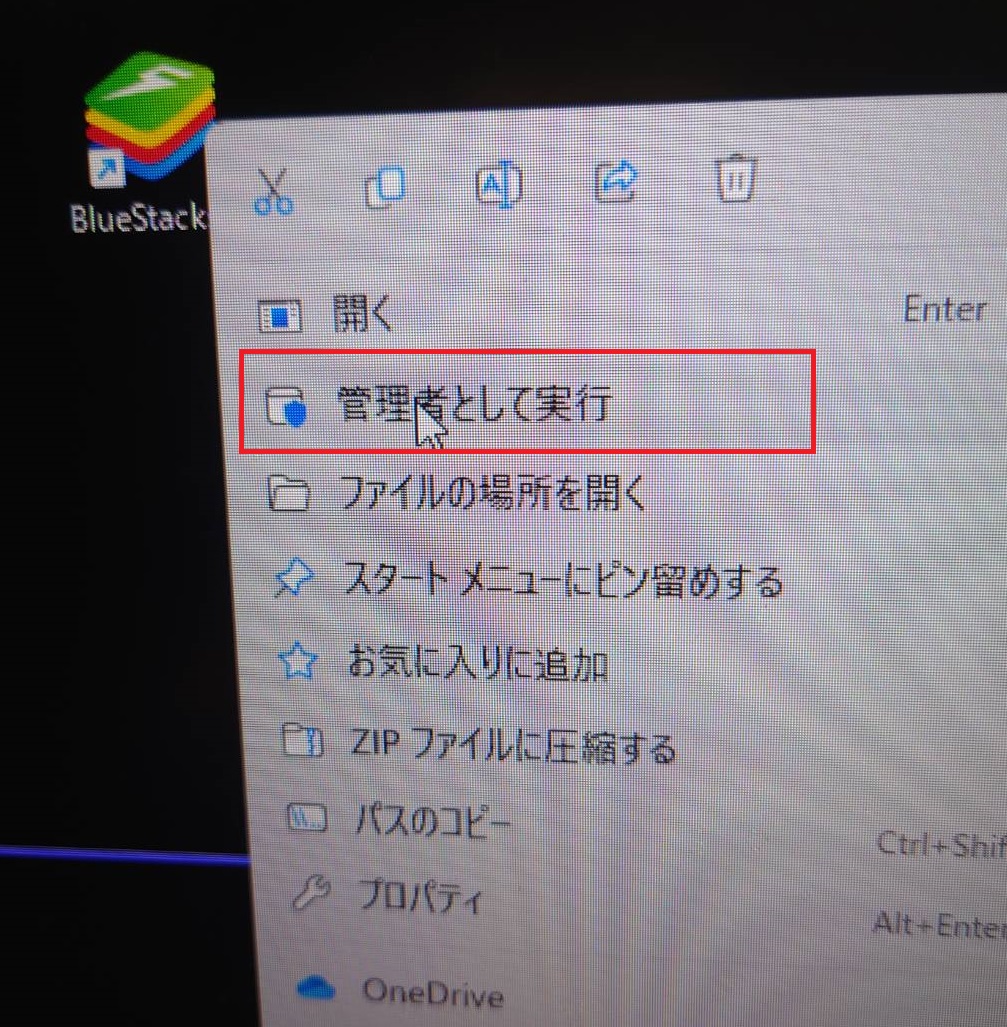
立ち上がると何も入っていない状態のAndroidですのでgoogle playストアをクリック
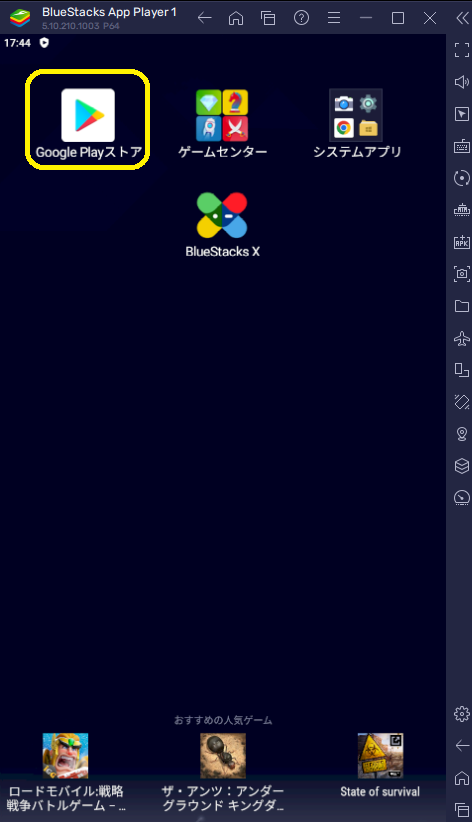
ログインを求められますので、自分のアカウントもしくは捨て垢などを取得してログインします。
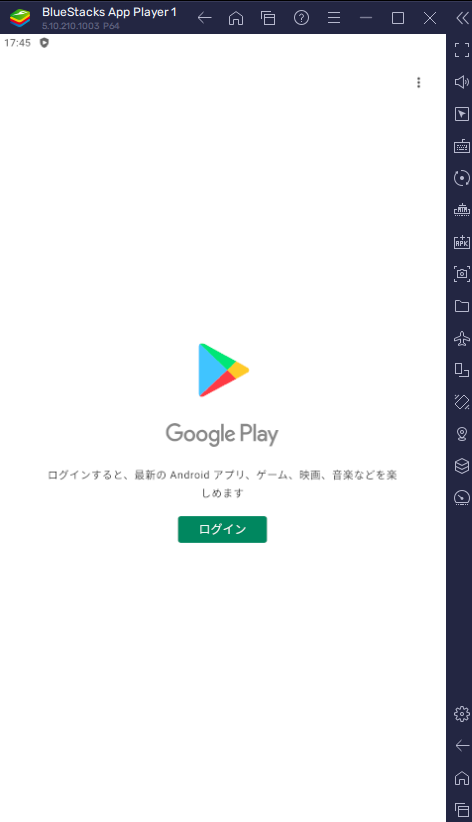
ログイン後、PS APPを検索してインストール
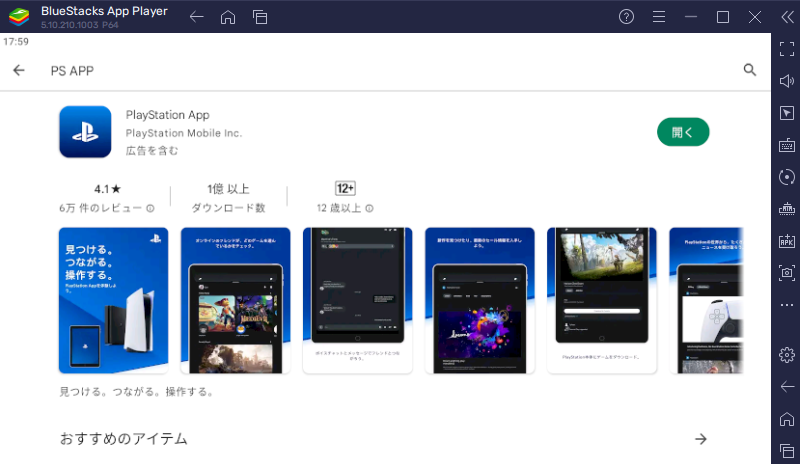
BlueStacks上でPS Appの起動、ボイチャ成功
インストールするとアイコンが生成されます
ホームに戻る場合は画像の家のアイコンをクリックしてください。

PS APPが立ち上がりますので、PSアカウントでサインインします。
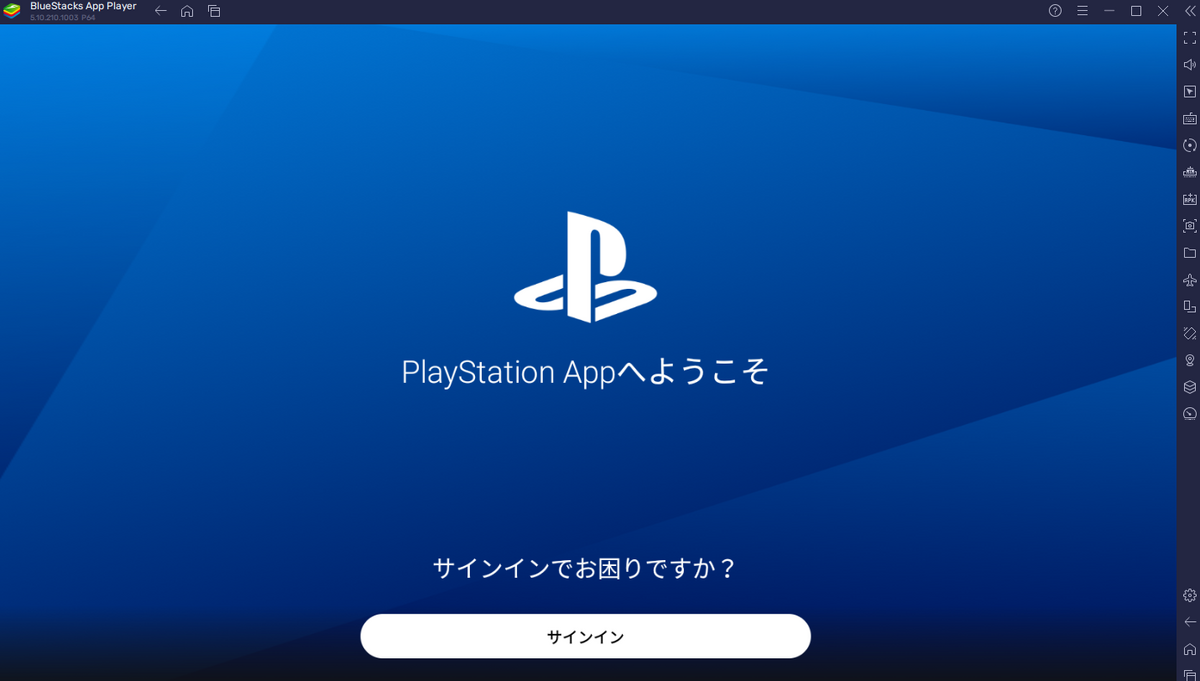
サインインができましたら、あとはスマホの操作と同じです。
ボイチャしたいフレンドを選び、パーティを作成します。
初回は「音声の録音をPS Appに許可しますか?」と表示されますので、「許可」をクリック

無事パーティが始まりました。この段階でボイチャができています。
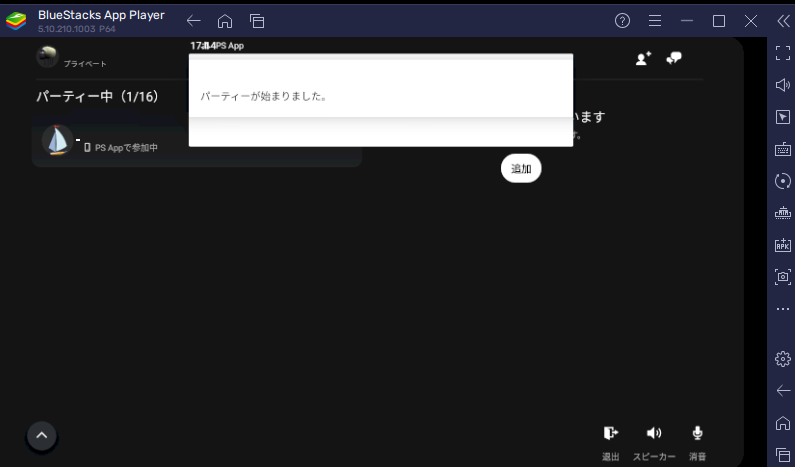
おわりに
以上のように、BlueStacksというAndroidエミュレーターを使った方法でもPCとplaystation環境でのボイチャが可能になりました。
手順としてはこちらの方がずいぶん楽でした。
WSAでのボイチャと比較して、BlueStacksの方がこちら側のマイクの音が小さいと相手に言われることがあったのですが、途中で落ちることもなく問題なく使えている状況です。
以前の記事の手順でも引き続き可能です。
PCとPS4、PS5環境とのボイチャを試したい方は是非お試しください。