6月に公開した以下の記事「Android用PSAppをエミュレーターで動かしPCとPS4とのボイスチャットを試した」では検索で来ていただける方が多数いたにもかかわらず、結果はPSとPS4とのボイチャは無理。だったのですが、
今回ようやくPC上でPlayStation Appを動かし、ボイスチャットまで成功しましたので紹介します。
- はじめに
- Windows11をバージョン22H2にアップデートする
- 「Windows Subsystem for Android」(WSA)をインストール
- ADBコマンドの使用設定
- PlayStation Appのapkを入手、インストール
- 動作確認・・PCからPSAppが立ち上がりボイチャ成功
- 動作が不安定になったら
- おわりに
はじめに
手順を解説していきます。
ざっくりいうと今回やったことは、これまでのエミュレーターソフトを使うのではなく
Windows11の新機能「Windows Subsystem for Android」(WSA)を使用し、PlayStation Appを動かすといった内容になっています。
※今回の設定、インストールを行うことで、Nox Player等のAndroidエミュレータが動かなくなりますので注意してください。
必要な環境と準備することは以下の通りです。
・PSNのアカウント
・Windows11の環境
Windows11をバージョン22H2にアップデートする
2-1 Windows11を最新の22H2にアップデートします。
※別環境ではアップデートしなくてもインストールできましたので、2-1の手順は不要かもしれませんが、念のため私はアップデートしています。
2-2 Windows⇒設定⇒プライバシーとセキュリティより 開発者モードをONにする
2-3 コントロールパネル⇒プログラムと機能⇒Windowsの機能の有効化または無効化 ⇒
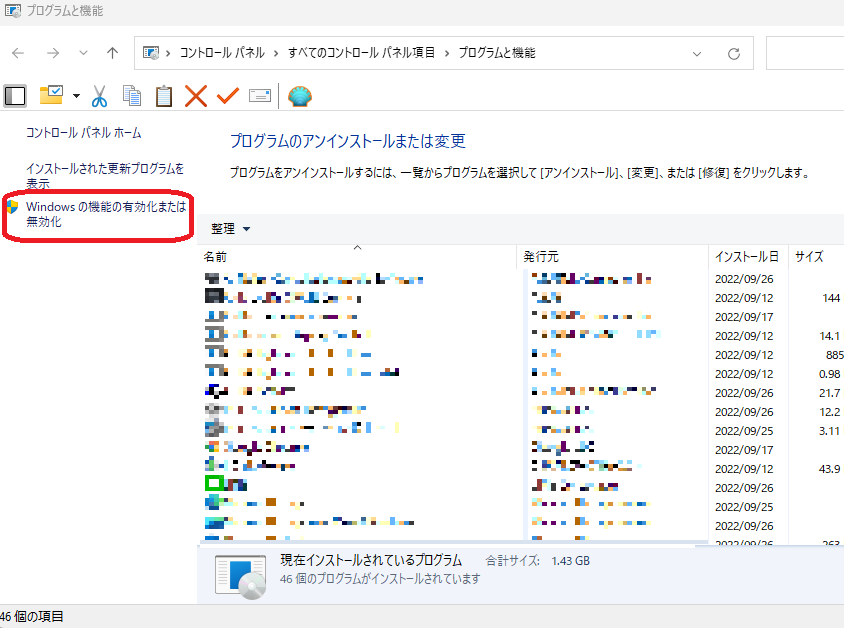
Hyper-V, Windows ハイパーバイザープラットフォーム, 仮想マシンプラットフォームにチェックを入れる (私の環境※Windows11HOMEにはHyper-Vの項目はなかったため、後者2つのみチェックを入れました Windows11 PROの場合は表示されますのでHyper-Vにチェックを入れてください)

2-5 Windowsを再起動する
2-6 BIOS(UEFI )画面で仮想化を有効にする ※追記
BIOS(UEFI )画面で、AMD マザーボードの場合は仮想化(SVM)をENABLEに
INTELの場合は [Intel (VMX) Virtualization Technology]を有効にします。
お使いのPCによってBIOS(UEFI )にアクセスするやり方は異なりますので、各自お調べください。
Microsoftのサイトに詳しく掲載されていました。
Windows 11 PC で仮想化を有効にする - Microsoft サポート
「Windows Subsystem for Android」(WSA)をインストール
3-1 インストールファイルを入手する
結構手間ですが、手動でインストールをしていきます。
まずはstore.rg-adguard.netにアクセスします
画像1 は「ProductId」を選択
画像2の部分には「9P3395VX91NR」を入力(ソフトウェアのID)
画像3の部分は「slow」を選択し、右のチェックマークをクリックします。

次に一覧が表示されるので、一番下の欄 拡張子が「.msixbundle」を選択して、任意の場所に保存します。
インストール時に保存場所を指定する必要があるので、わかりやすい場所をお勧めします。
※潜在的なセキュリティ問題により、このファイルはダウンロードされません。
というメッセージが出る場合は、①をクリックして「ダウンロードを許可」を選択します。
画像はFirefoxでの表示です。
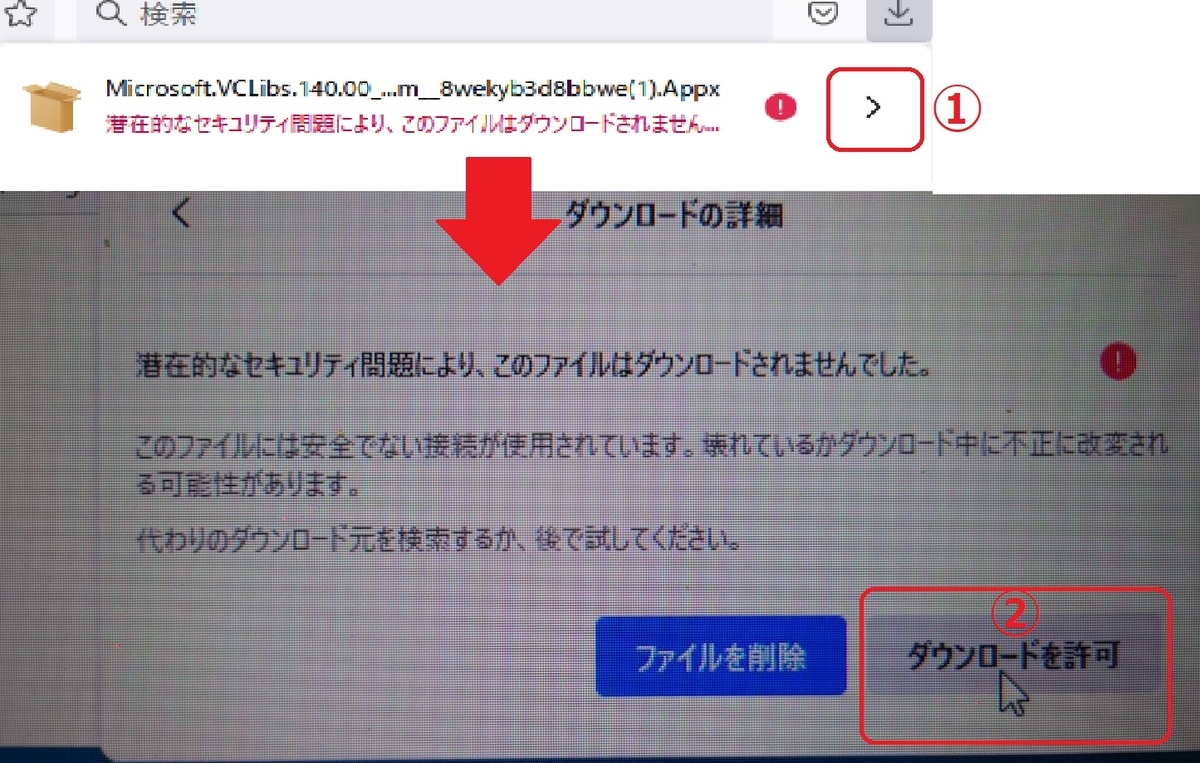
私はdownloadフォルダに保存しました。保存フォルダを右クリックして「パスのコピー」で保存パスをコピーしておきます。
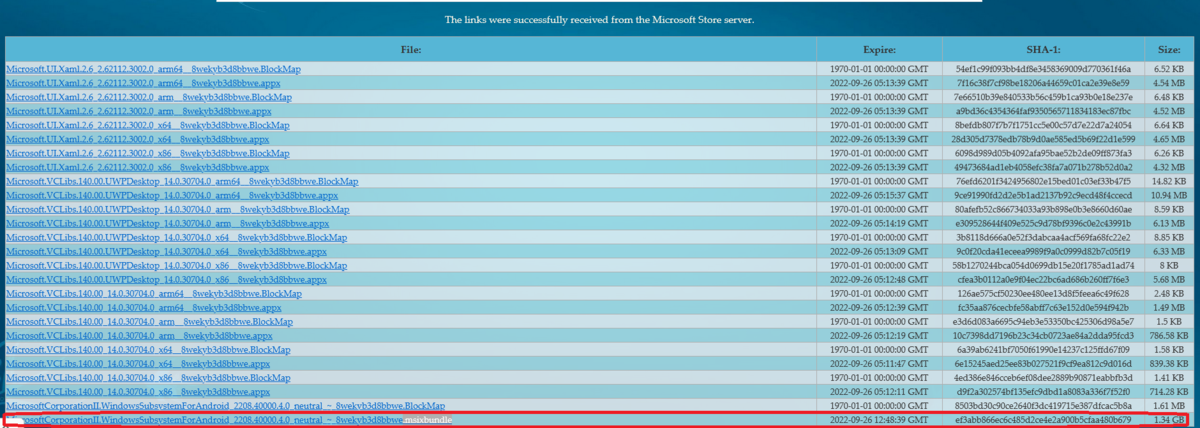
3-2 ターミナルからパスを指定してインストールを実施
Windowsキー+Xを押下し、「ターミナル(管理者)」を開きます。
先ほどの「.msixbundle」のファイルを保存したパスを貼り付けます。
パスは該当ファイル右クリック、パスのコピーから可能。
私の場合は、downloadに保存しましたのでパスはこうなります。
"C:\Users\※ユーザー名※\Downloads\MicrosoftCorporationII.WindowsSubsystemForAndroid_2208.40000.4.0_neutral_~_8wekyb3d8bbwe.Msixbundle"

Downloads\MicrosoftCorporationII.WindowsSubsystemForAndroid_2208.40000.4.0_neutral_~_8wekyb3d8bbwe.Msixbundle
ここだけコピーし、ターミナルに貼り付けてエンターでインストールが進みます。
このような画面が出たら成功。私の場合は既にインストール済ですので再インストールを促されていますが、初回インストールの場合は「インストール」をクリックします。
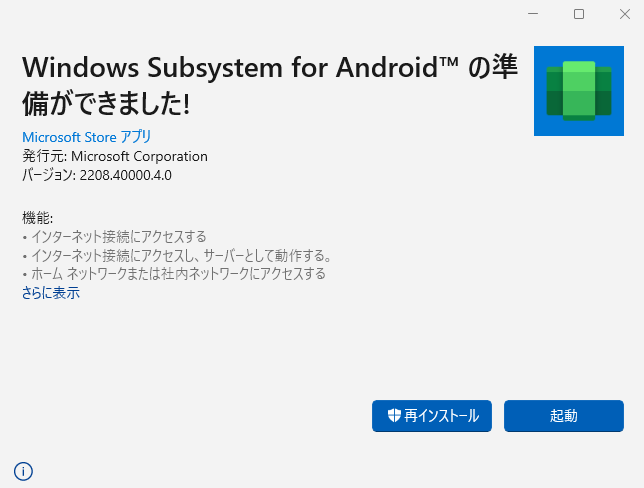
スタートメニューに追加されていれば成功。
※ここまでの手順ですが、Microsoft Store から Amazon Appstoreをインストールするだけで複雑な手順は不要になるかもしれません。後日別途Windows11のPCを用意して検証し記事にします。
赤で囲まれた「Android用Windowsサブシステム設定」を立ち上げます。
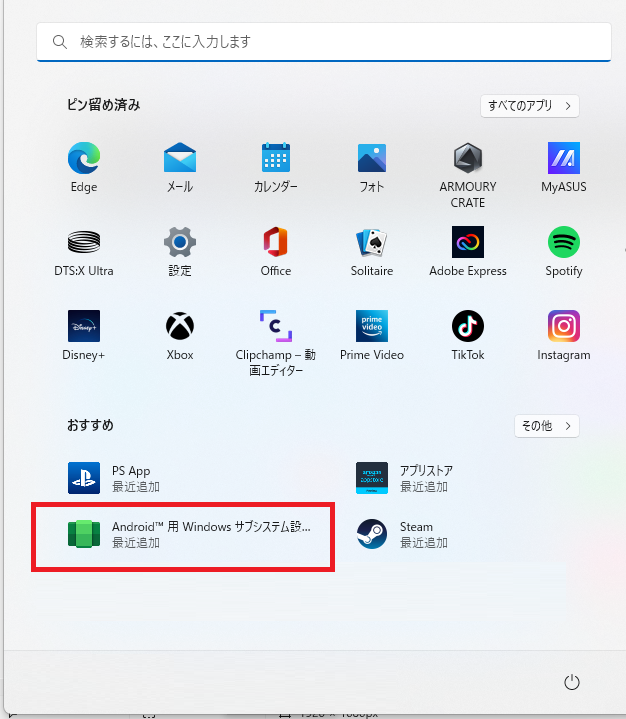
立ち上げるとこのような画面が開きますので
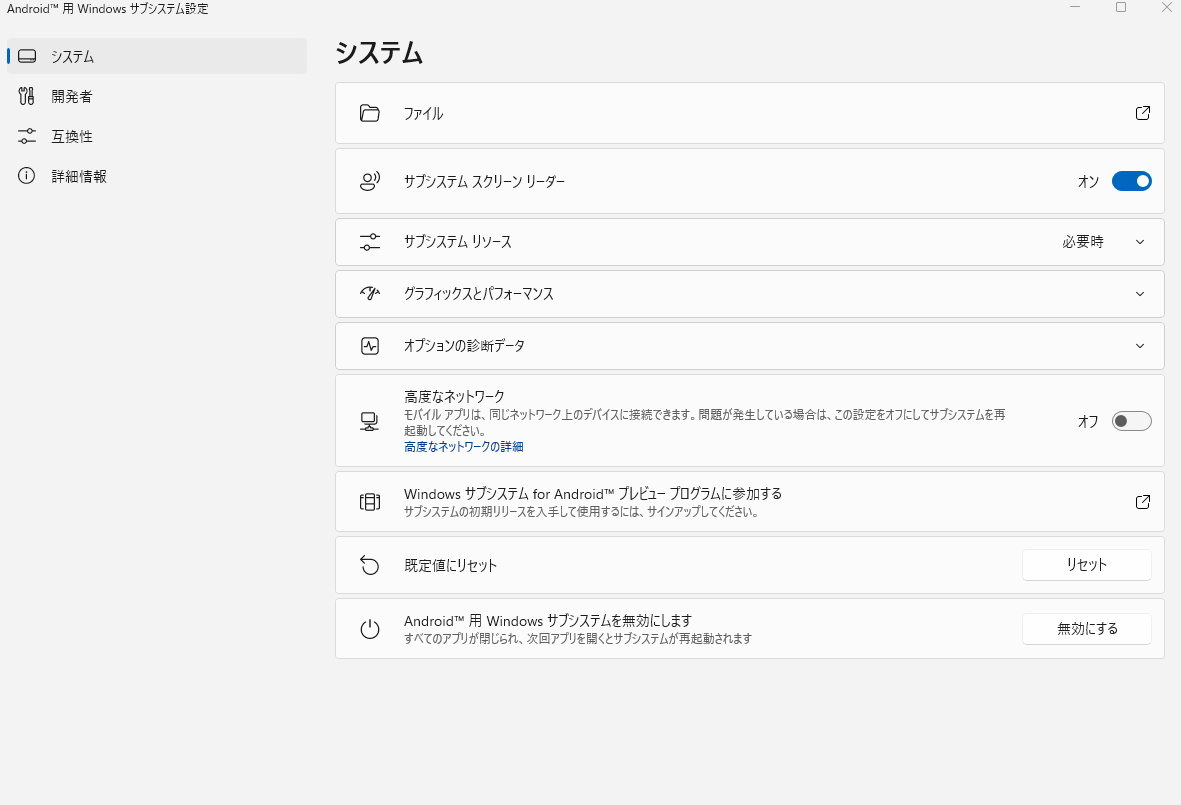
左のメニュー ⇒ 開発者をクリックして、開発者モードをオンにしておきます。
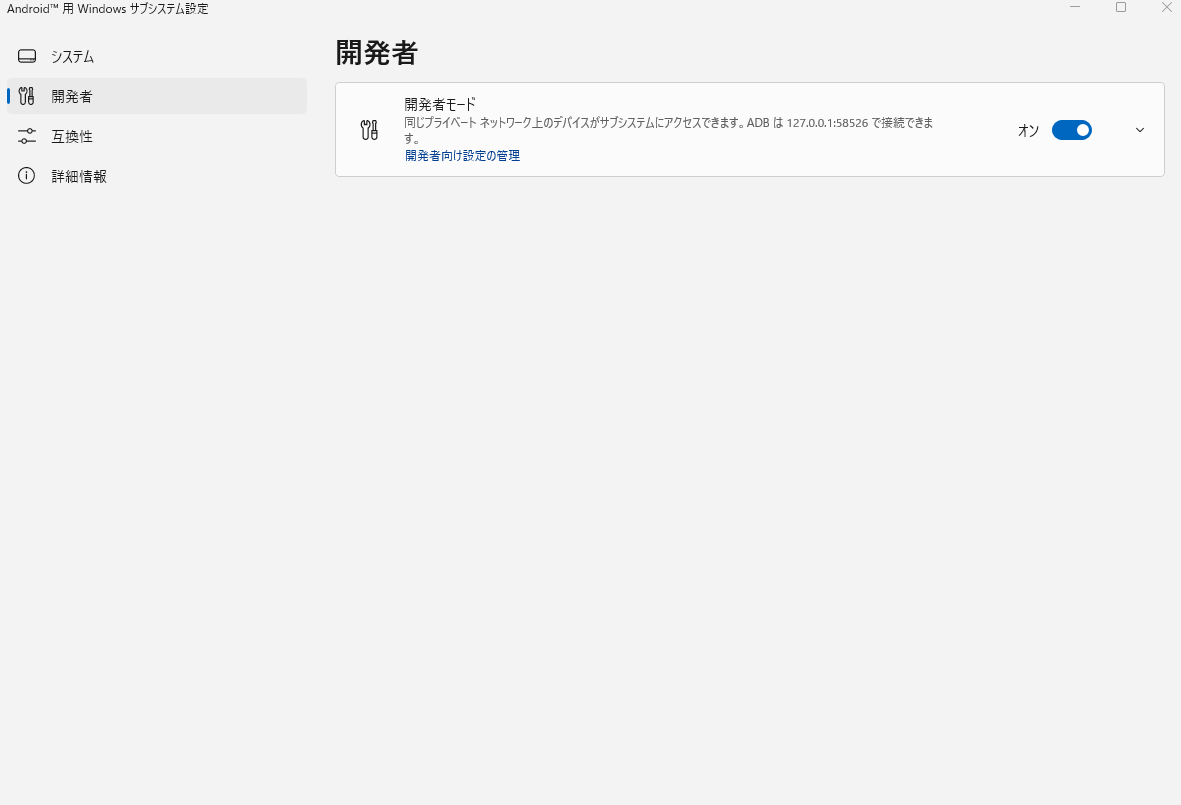
ADBコマンドの使用設定
4-1 SDK Platform Toolsのダウンロード
SDK Platform Tools release notes | Android Developers にアクセスします。
サイトのSDK Platform Tools for Windowsをクリックすると
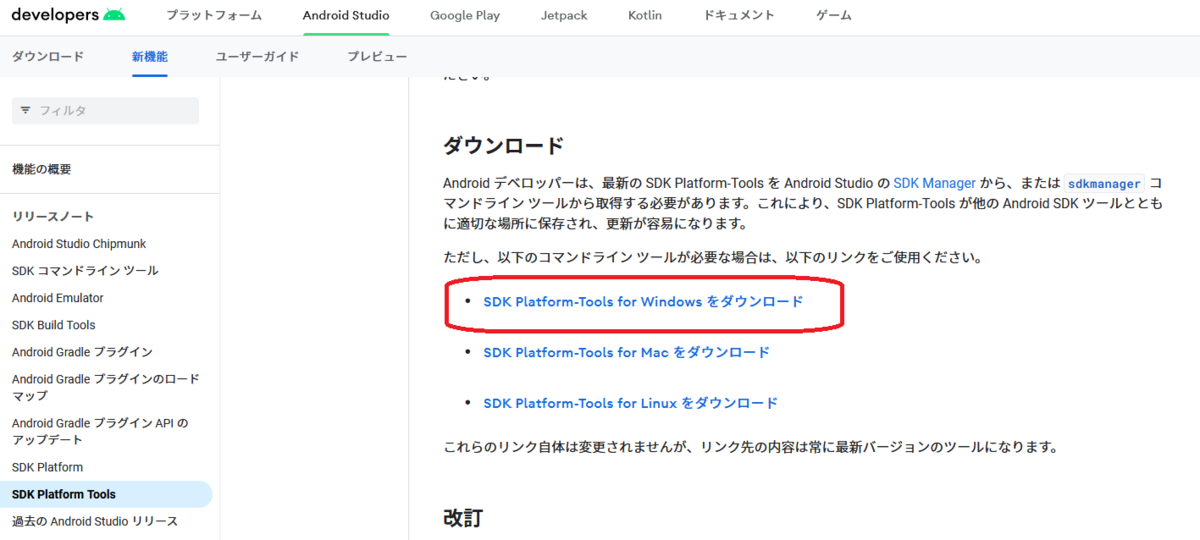
ポップアップが開くので、同意にチェック、赤丸部分をクリックでダウンロードが始まります。

ダウンロードしたファイルはZIPファイルなので、解凍したものをフォルダごと任意の場所に保存します。
インストール時に保存場所を指定する必要があるので、わかりやすい場所をお勧めします。
私はDドライブの直下に保存しました。
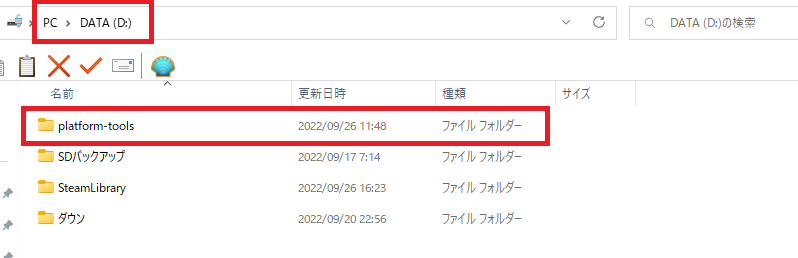
今回もフォルダを右クリックして「パスのコピー」で保存パスをコピーしておきます。
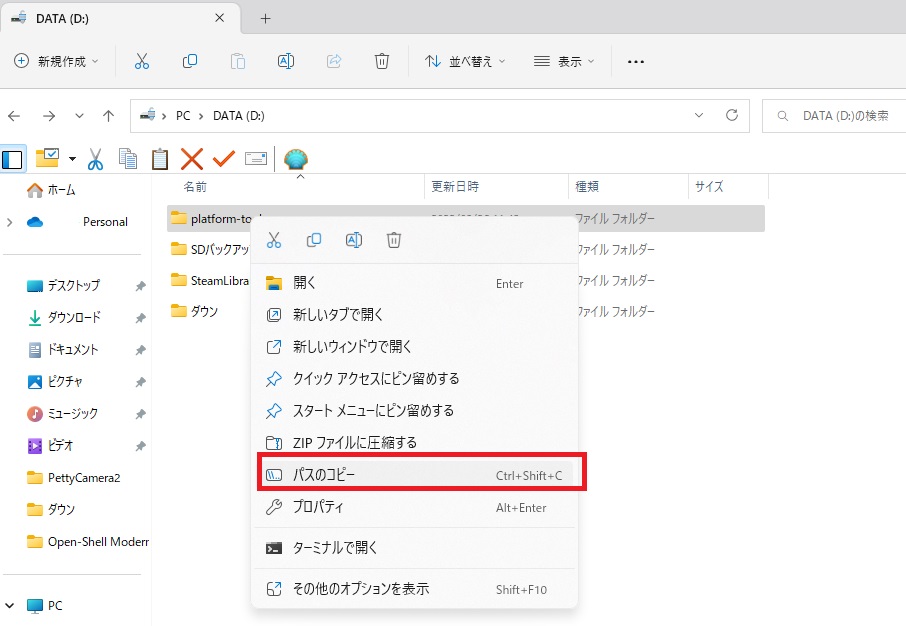
4-2 SDK Platform Toolsの設定
設定⇒システム⇒バージョン情報⇒システムの詳細設定に進みます。

システムのプロパティが開くので、詳細設定⇒環境変数をクリック

システム環境変数のPathを選択し、編集をクリック
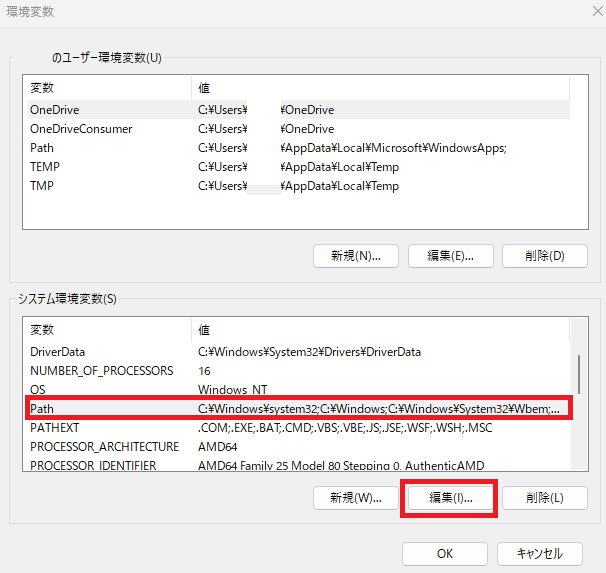
新規をクリックし、先ほどコピーしたパス(platform-toolsを解凍した場所の保存パス)をここに入力し「OK」をクリック。
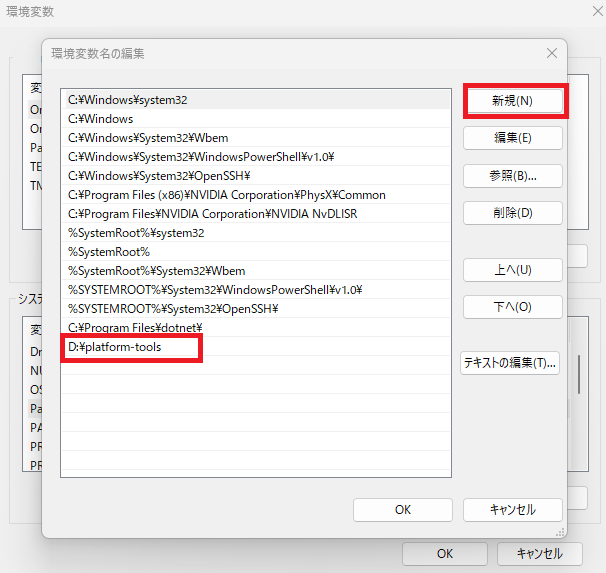
PCを再起動し、コマンドプロンプトを開き
(Windowsキー+Xを押し、ファイル名を指定して実行に「cmd」を入力)
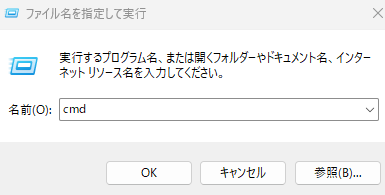
コマンドプロンプトで「adb」を入力しエンターキー
画像のように長々と表示されれば成功です。
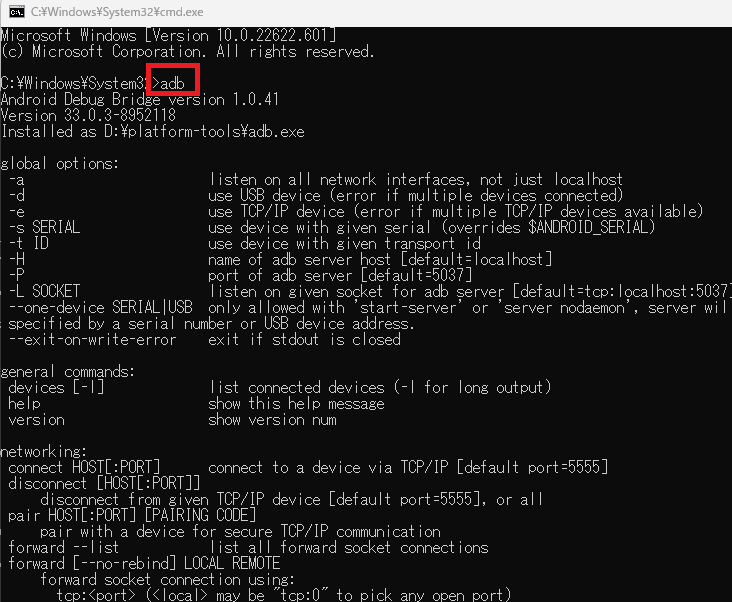
PlayStation Appのapkを入手、インストール
5-1 PS Appの入手
色々な方法があるようですが、私はhttps://apkfab.com/から
PlayStation Appを入手しました。
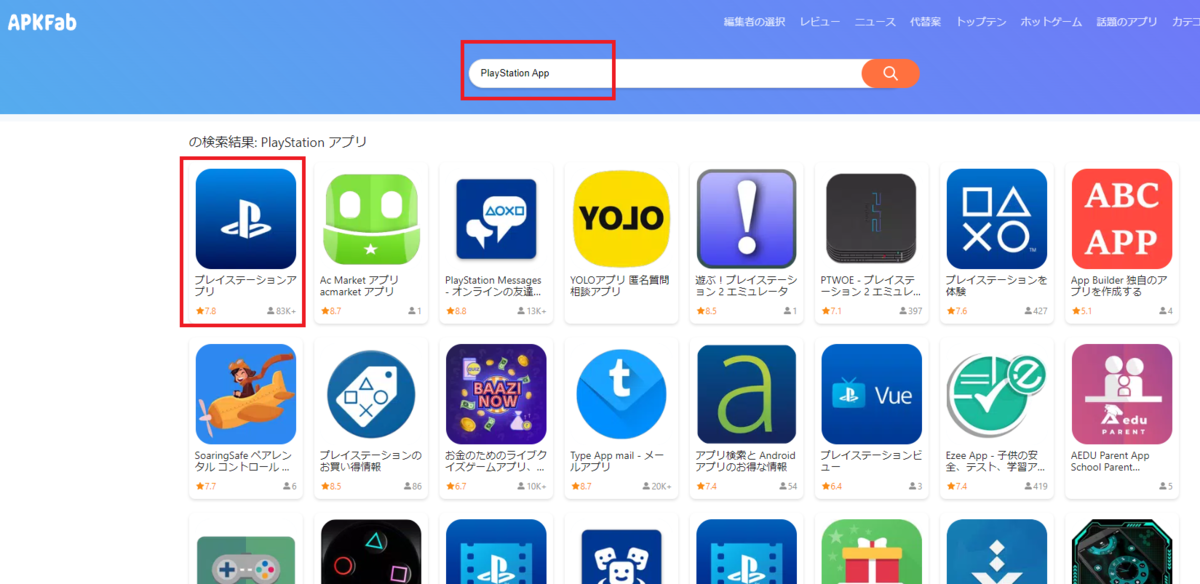
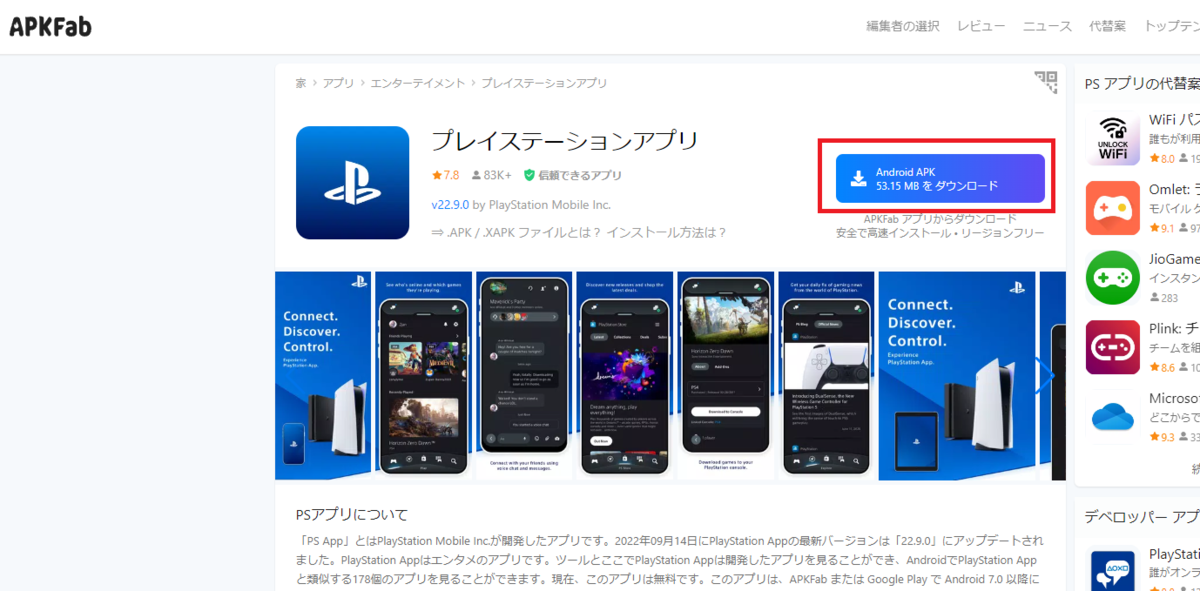
これも同様、インストール時に保存場所を指定する必要があるので、わかりやすい場所に保存をお勧めします。私はdownloadフォルダに保存しました。先ほどと同じ要領でフォルダを右クリックして「パスのコピー」で保存パスをコピーします。
※この手のapkを公式以外からダウンロードする場合は、どうしてもウイルスやマルウェアへの感染リスクが出てきます。ダウンロードやインストールは自己責任で実施いただくようにお願いいたします。
5-2 インストール
Windowsターミナル(管理者)から以下の2つのコマンドを入力します。
1.⇒adbの有効化
adb connect 127.0.0.1:58256
※別PCにインストールしたところ拒否されました、と表示されることがありました。
色々やってみたのですがうまくいかず、なぜかそのまま2に進めば私の環境ではインストールできました。
有益な情報をコメントいただきました。5-2で進まない場合、以下もお試しください。
拒否されましたと表示されて、そのまま2に進んでもインストールができない場合
adb connect <自分のIPv4アドレス>:58526 とすることでインストールができた。
2.⇒apk保存場所の指定
先ほどPlayStation Appのapkを保存したフォルダを入力します。
adb install "C:\Users\※ユーザー名※\Downloads\PlayStation App_22.9.0_Apkpure.apk"
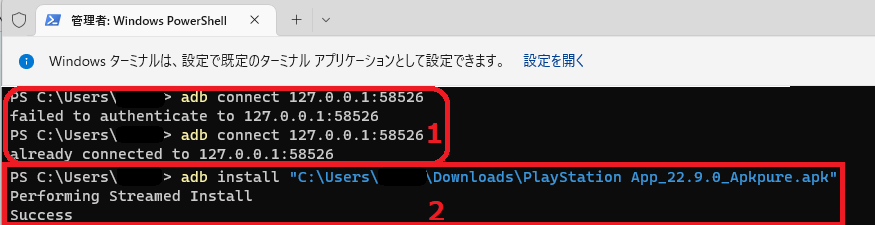
写真1 コマンドを打っても見つからないと出たり、もう繋がっていますと出たりしますが
already connectedと出ればOKです。
写真2 successと出れば成功です。
この要領でPC上で動かしたいAndroidアプリはapkファイルが手に入ればWindowsにインストールが可能です。
Google Playが導入できる方法もあるようですが、またそれは別の方法になるようです。
5-3 別手順 WSA Pacmanによるapkのインストール
これまでの手順は面倒なので、WSA Pacmanを利用して簡単なインストールも紹介します。
apkファイルさえ手に入れば手順は劇的に楽になります。
コマンドを打つ必要がなく、apkファイルをクリックするだけでインストール、バージョンへのアップデートが可能です。
簡単な手順を記載します。
1.WSA Pacmanの公式サイトから WSA-pacman-v1.3.6-installer.exe からダウンロード
ダウンロードされたファイルをクリックしインストール
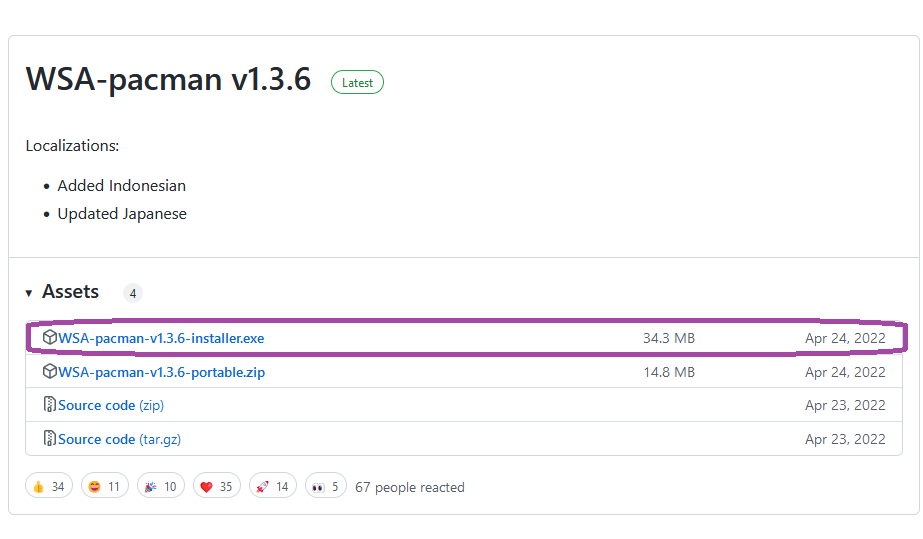
2.インストール後、WSA Pacmanを起動
WSA Pacmanを起動します。
画像のように「接続完了 WSAの接続ができました。現在、待機中です。」と表示されていればOKです。
なお、Androidの管理からWSAの設定を開くをクリックすることで、Androidスマホ同様の設定画面を開くこともできます。
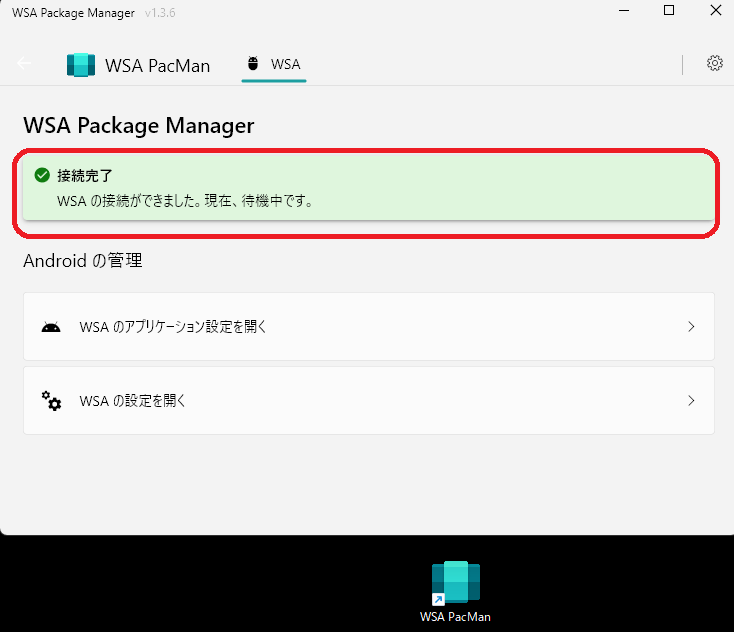
3.用意したapkファイルをクリックしインストール
WSA Pacmanをインストールすると、apkファイルがWSA Pacmanと関連付けされています。

今回の場合は、あらかじめ用意しておいたPlayStation App_22.11.1_Apkpureをインストールします。
PlayStation App_22.11.1_Apkpureをクリックすると画像のように表示されるので、インストールをクリックであとは流れに沿っていけばインストール完了します。
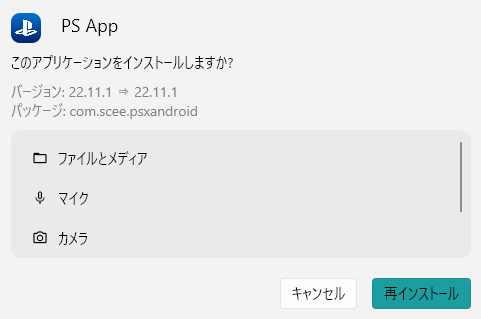
動作確認・・PCからPSAppが立ち上がりボイチャ成功
Androidエミュレータとは違って、Windowsのアプリとして起動をします。
スタートメニューに表示されたPS Appをクリックするとアプリが開きます。

無事PlayStation Appが開きました。
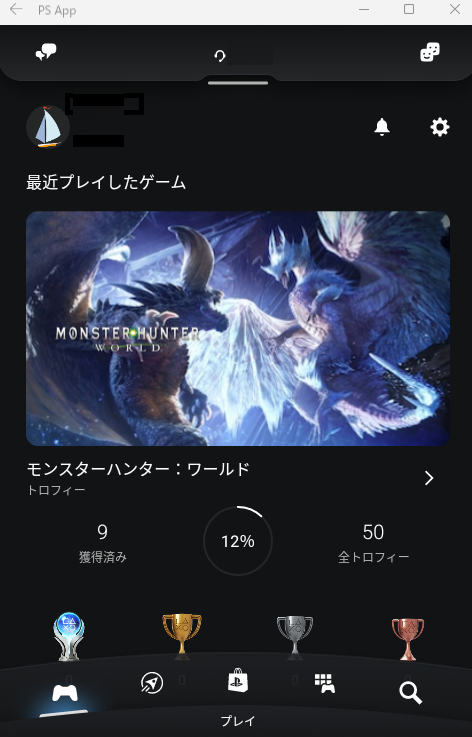
最終確認としてフレンドとパーティルームが開き、ボイチャができればOKです。
私の環境下では無事パーティルームが開き、ボイチャ成功しています。
「Nox Player」「LD Player」などのエミュレータだとPSAPPが立ち上がらなかったり、パーティルームを開いた段階でアプリが落ちてしまいます。
マイクの使用許可が出るので、アプリの使用時のみを選択
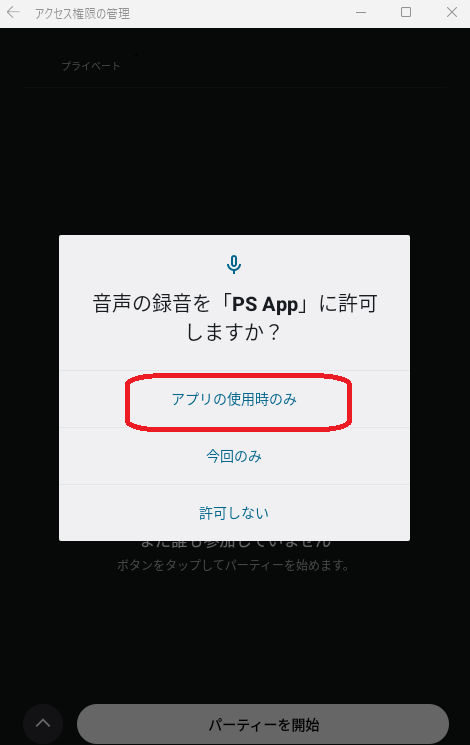
無事パーティルームが開き、PCのマイクで音が拾えています。
ここまでこればフレンドさんとのボイスチャットが可能です!

これでPS4を起動しなくてもPC環境とPS4環境でのボイチャが可能になります。
動作が不安定になったら
動作が不安定になった際はこちらもお試しください。
おわりに
合間合間に作業しながらですが、ここまでで2時間はかかったでしょうか。
結構躓いたり、そのたびにいろいろなサイトを参考にしたりと苦労しましたが、苦労に見合うだけのことはあったのかなと私は思います。
今回紹介したこの設定ですが色々な方法があるようで、これが最適解かどうかは私のスキルでは正直判断ができません。全てをやらなくてもできる方法があるかもしれませんが、私はこのやり方でWindows11からPlayStation Appを動かし、PC上でPS4のフレンドさんとボイチャをする目的をようやく達成しました。
※さすがに今回この記事を書いたこともあり、手順が揃ったので2度目のサブマシンへのインストールはすぐに終わりましたが、その際はWindows11 22H2へのアップデートは行わなくても使えたので最初のアップデートは不要かもしれません。
何よりPS4を立ち上げなくてもよくなったこと、出先から自宅のPS4にリモート接続すると不安定なことも間々あったこと、さらにゲーム内のボイチャ機能はどうも信用ならんので(個人的な意見です)PCとPSとのボイチャが確立できたのは私にとって本当に大きい出来事でした。
少なくとも数日、一日4,5時間ボイチャで喋りっぱなしでゲームをしてみましたがPS APPが落ちることもなく、リモートで繋いでいた時より相手に届く声も、こちらに聞こえる声もクリアに聞こえます。
(11/17追記 約2か月弱が経過しましたがWindows上でPS APPでのボイスチャットのトラブルは皆無で非常に安定した動作をしています)
私にとっては一つ面倒が解消されたので大満足!
※エミュレータのようにPSAPPのバージョンアップによって急にボイチャができなくなるということもあり得ますので、そこはご理解の上でお試しください。
今のところ私の環境には支障がありませんが、Nox Player等のAndroidエミュレータが使えなくなるなどの弊害もあるので注意してください。
⇒Nox Playerを起動させると「仮想マシンの起動に失敗しました。修復してください」のメッセージとともにHyper-Vの無効化を求められます。
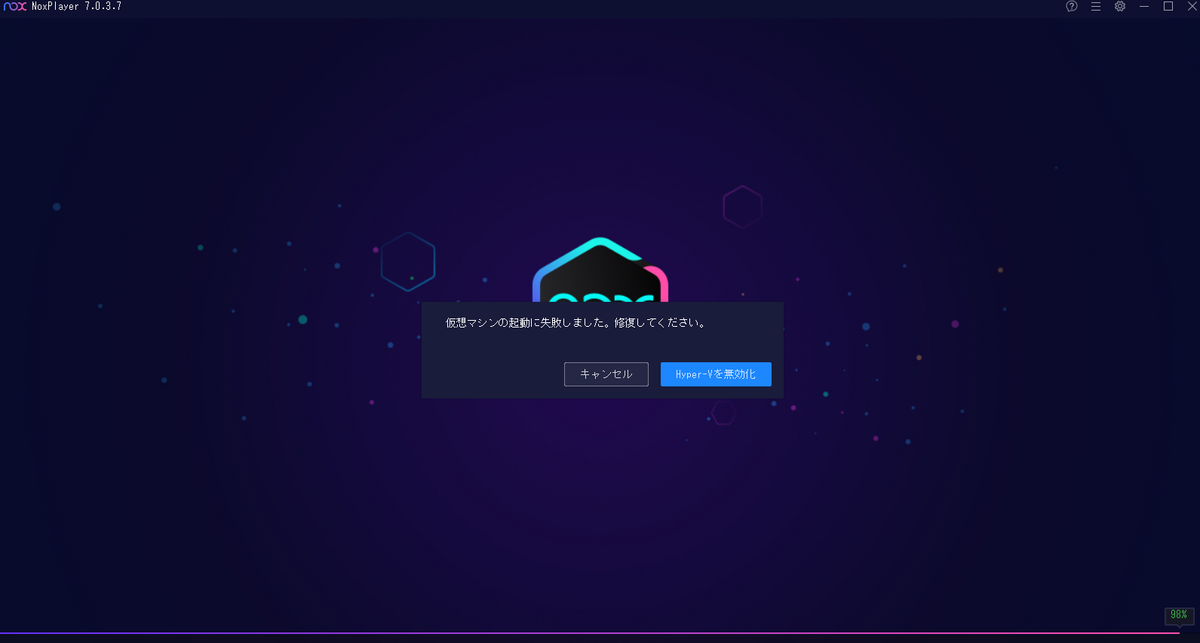
※また、この方法についてはWindowsのシステムに関わるファイルを操作する機会が多く、思わぬトラブルが起こる可能性があります。
当サイトではトラブルが発生した場合についての責任は負いかねますので、実施される方の自己責任で行っていただくようお願いいたします。
また、AndroidエミュレーターのBlueStacksを使ってPCとPlaystation環境でのボイチャにも成功していますので、こちらの記事もご覧ください。