前回は外観レビューをしましたが、今回は設定を進めていきます。
デフォルト状態でも使えないことはないですが、より操作がしやすいように各種キーをそれぞれ自分専用で割り当てていきます。
Razer Tartarus V2をPCに接続
PCにUSB接続すると、専用ソフトのダウンロードが自動で始まります。
RAZER SYNAPSEというソフトでキー設定やマクロの設定ができます。
インストールの際はユーザー登録が必要。容量も結構あり300M超えでした。
なお、デフォルトのキー設定はこのようになっていますが、
好みに合わせ全てのキーでRAZER SYNAPSEで設定していくことでカスタマイズしていくことが可能です。
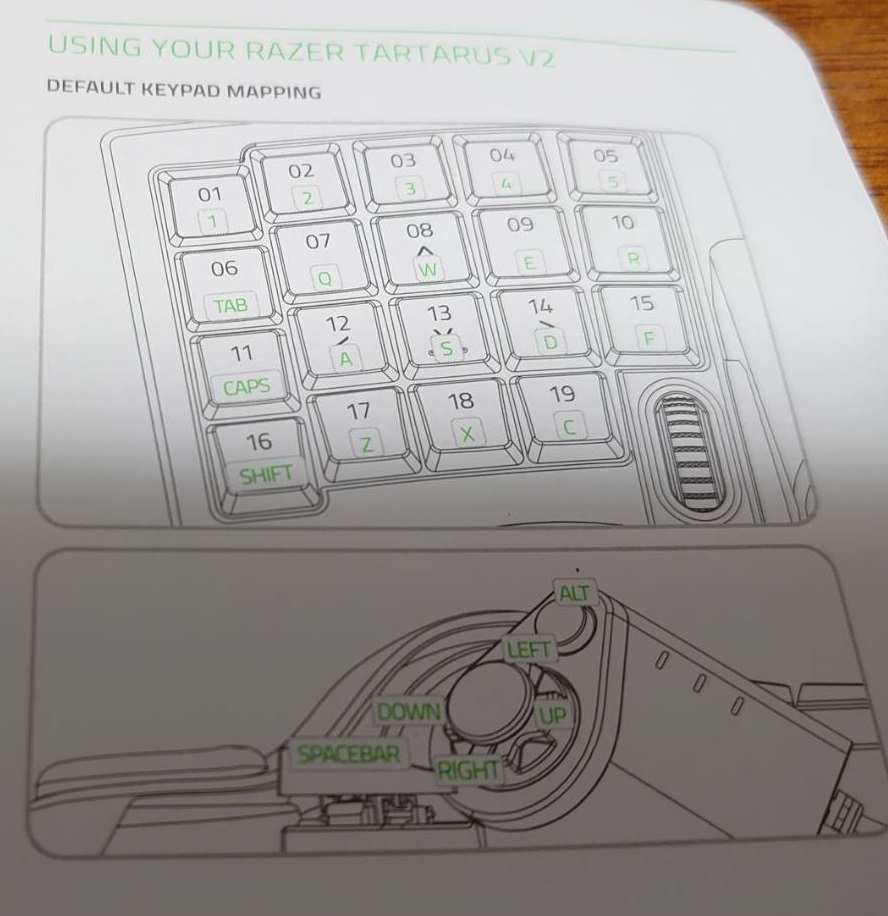
RAZER SYNAPSEでカスタマイズしてみる
インストール完了後、ソフトを起動。
左下のタスクに常駐するタイプのソフトでした。

キー割り当ての画面には癖があります。
例えば5のキーを更新したい場合
①変更したいキー(今回は5をクリックする)
②キーボードの機能をクリックし
③キーボードの機能で「変更したいキーを押下」(この場合はprintscreenに割り当て)
④保存する
これを割り当てたいキー毎に繰り返していきます。

最初、①で選択した状態で「変更したいキーボードのキー」を押下だけで反映されると思いこみ
なぜできないんだと四苦八苦してましたw
サムパッド(十字キー)について
この製品を購入した一番の理由がサムパッド、十字キーのコト
これは見た目がアナログスティックですが、実際はそれぞれ↑→↓←のキーを「押している事」になっていますので、アナログスティックのように「軽めに傾けるとじわじわと動く」ような操作はできません。オンかオフのみです。
操作に関しては、画像の通り斜め含めた8方向のキーを割り当てることが可能です。

だがしかし。
フォートナイトで十字キーを使用した結果、画像のように設定をすると斜めに動くことができませんでした。
なぜ????
いろいろやってみましたが、結果からいうと
このように設定することでスムーズに斜め移動ができるようになりました。

なんだよ・・WASDをそのまま割り当てしただけじゃん。。単純でした。
サムパッドでの操作は今のところ良好ですが、キーボード操作だとこれまで親指でスペース(ジャンプ)をしていたところ、親指で十字キー操作になるため、相当慣れが必要です。。。
なお、この設定はWindowsPC上のものでソフトウェア制御です。そのためPS4に繋いだ場合は残念ながらデフォルトのキー設定でしか使えません。

Razer Tartarus V2 メカメンブレン 左手用キーパッド 【日本正規代理店保証品】 RZ07-02270100-R3M1
- 発売日: 2017/12/23
- メディア: Personal Computers