コロナ禍でいつも飲んでいた仲間と顔を合わす機会が激減し、代わりに毎週のようにZoomでオンライン飲み会をやっていた今年。
Zoomは本当に便利なツールで使い勝手も良いのですが、無料プランだと3人以上かつ40分以上のミーティングを続けると強制終了されてしまいます。制限を解除するには月額制の有料プランに加入するか、40分毎に再度ミーティングを開かないと続けることができません。
ホスト側がとても面倒なこの仕様。
新規アカウントだと最初の2回のミーティングまではこの制限を回避できるサービスが有るため、持ち回りでホストを交代して、一回りしたあとは捨てアドを作ってZoomアカウントを増やしていく、、なんていうグレーな運用もできそうなのですが、流石に毎回は面倒ということと月2000円の有料会員になるのも勿体ないということで、他のツールを探すことにしました。
- Teamsのダウンロードとインストール
- ホスト(管理者)としての初期設定
- チームメンバーの確認
- 会議の開始と招待方法
- Teams無料版で気になるところ
- Teamsを使ってみて~Zoomの代わりになるか
条件として
- Zoomと同じような使い方ができる
- 無料かつミーティングの時間制限がない→必須条件
- 待機室がほしい→寝落ちした仲間をホスト側で退出させられるため便利(笑)
LINEのミーティングやSkypeを試してみましたが待機室がないなどしっくりこず、、色々と検討した結果MicrosoftのTeamsを使ってみることにしました。
Teams無料プランは、現在MAX300人までの同時接続での会議、1度の会議の時間制限は24時間まで可能です。
※本来無料プランはMAX100人、60分までが上限のようですが、新型コロナウイルス流行中のサポートとして当面はこの上限を 24 時間に伸ばしてくれているようです。延長の期限は2021年6月までと公式サイトに記載がありました。
2021/4 追記 「当面の間」と記載が変更されていました。ありがたいですね!!


Teamsのダウンロードとインストール
MicrosoftのサイトからTeamsをダウンロードしてインストールします。
デスクトップ版、モバイル版とありますが、今回はデスクトップ版をダウンロード。
使用するにはMicrosoftのアカウントのサインアップが必要です。(無料です)
ホスト(管理者)としての初期設定
チームの作成
インストールが終わり、Microsoftのアカウントでログインするとこのような画面が表示されます。
私はまずは飲み会用のチームを作成しました。
左側のメニューから「チーム」を選び、一番下の【チームに参加、またはチームを作成】をクリック

【チームを作成】をクリック

【最初から】をクリック

チームの種類を選びます。私はプライベートを選びました。

チームの名前を入力し・・・作成をクリック

メンバーの追加
ここで、招待したい人のメールアドレスを入力し、追加をクリックすると
その人に招待メールが届きます。

招待された側に届くメールです。
英語・・「Join Teams」をクリックしてリンクを開くとブラウザが立ち上がります。

私の場合はすでにTeamsがインストールされているので、この画面が出ましたが

通常はブラウザ上でこちらが表示されるはずです。
Teamsをダウンロードして使用する場合は【Teamsアプリを取得する】
ブラウザ上で使用する場合は【代わりにWEBアプリを使用】
招待される側については、どちらでも良いと思いますが私は今回のメンバーにはMicrosoftのアカウントを取ってもらい、ダウンロードしてもらうようお願いしました。

チームメンバーの確認
チームメンバーが招待メールから参加すると、チーム→チーム名(今回は【テスト飲み会】を)の右側
・・・をクリックし、チームの管理でメンバーの確認が可能です。

ここで私はミーティングの管理を一緒にやってもらえるように、管理者(Teamsでは所有者と表示されます)として仲間の数人にも「所有者」となってもらいました。役割のところから設定ができます。
一般メンバーは「メンバー」か「ゲスト」で表示されます。

会議の開始と招待方法
Teams上で会議の開始準備
左のメニューから会議から、【今すぐ会議】をクリック
スケジュール設定はできますが、設定したあとの確認方法が無料版にはないため実質使い物になりません。
スケジュール設定ができるようになっていました。 (2021年7月確認)

マイクやビデオの設定をします。
【今すぐ参加】をクリック。

会議用のURL取得、メンバーに連絡
参加ユーザーの招待画面が出ますので、今回は【会議のリンクをコピー】します。
私の場合はこのリンクをコピーして、そのままメンバーのグループLINEに貼り付けてこの会議に誘導する方法を取りました。

待機室機能(ロビー)を設定する
会議画面の・・・のところから「会議オプション」ロビーを迂回するユーザーを「自分のみ」にしておきます。
このロビーはZoomでいうところの待機室機能です。

参加者を表示をクリックすると、右側に今の参加者が表示されます。
参加URLから参加したメンバー、一般ユーザーやゲストの人は一旦ここにロビー待機となります。
待機メンバーを参加させる権限は、会議に参加している人全員にあるようです。
ここは参加させられる権限を持つのは「所有者」のみにしたかったのですが、、それは無理っぽいです。(Zoomでいうところのホストの働きを「所有者」のみに与えたかった)

ロビー待機の人を参加させ、オンライン飲み会開始!
招待URLから入ってきた人は、ロビーにて待機となります。
承諾するをクリックで会議に参加させられます。メンバーが揃ったのでオンライン飲み会開始!

Teamsでは背景を好きな画像に変えることができます。
Teams無料版で気になるところ
・無料版には会議のスケジュール機能がない
Zoomの場合は予定した時点でミーティング招待URLをメンバーに連絡できるので便利ですが、
Teams無料版には先に会議予定を入れて招待URLを作成する機能はありません。
代替案として、メンバーに対し、グループLINEで事前に飲み会予定日時を連絡。
時間が来たらホストの人がLINEに招待URLを送信し、Teamsに入ってきてもらう方法で対応しています。
・メモリ食いすぎ
Teamsを立ち上げているだけで600MB以上のメモリを使っています。
仲間のPCには古いPCを使っている人もいるため、メモリ不足で激重なんてことも起こりうる可能性があります。
・ビデオ通話中の通信量
テストで3名で会議をしてみましたが、タスクマネージャーで確認すると帯域を1.7M程度使っているので回線速度に不安のある環境やテザリングでPCに接続して使うには不向きかも。
このテストミーティングでは途切れもなく、ビデオの画質も問題ありませんでした。
またMAX7人でミーティングを行った際も画質、音声ともにクリアで快適に楽しめました。
・PCスペックと回線速度は割と要求高め
音声だけだと参加はできるのですが、映像がうまく表示できない、固まってしまう人が1名出たため原因追求。
PCスペックの問題なのか、回線が遅いのが問題なのか。
Microsoftのサイトで確認すると、推奨ハードウェアのスペックは以下の通り。

引用元:Microsoft Teams のハードウェア要件 - Microsoft Teams | Microsoft Docs
同じく、通信速度の推奨は、グループでのビデオ通話をHDでやりたい場合は上り1Mbps下り2Mbpsを推奨しています。思っていたほどスピードは求められていないようですが・・・
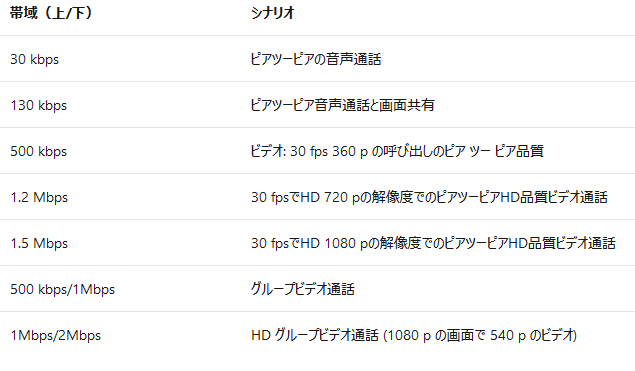
引用元:Teams 用に組織のネットワークを準備する - Microsoft Teams | Microsoft Docs
友人の環境では、
・有線LAN接続で試してもらい改善せず
・corei5(4世代4コア)メモリ 8GBの安い中古のノートパソコンを用意したところ改善
今回の原因はパソコンのスペックにあったようです。メモリは推奨スペックでは4GBとありますが、少し足りないと思います。8GBはほしいところかなと。
結局パソコンを交換する羽目になりましたが、結果支障なくミーティングができるようになりました。
参考までに私がオンライン飲み会で使っているLet'snote RZ5のメモリは8GでCPUはCore m3 6Y30(900MH 2コア)とスペックは低めですが使用できています。
ただ、私の環境は無線の速度が遅いので有線LAN接続にしないと映像が乱れることがありました。
Teamsを使ってみて~Zoomの代わりになるか
Teamsで毎週のように仲間とオンライン飲み会を行っていますが、スペック問題を解消してからは、大きな問題もなく毎回楽しく集まることができています。
初期準備として参加メンバーのメールアドレスを取得し、Teamsの最初のインストール※と、サインインさえ終われば以後はいつでもオンラインでの集まりに使うことができそうです
※手間な方は、ホスト側だけサインインしてその他のメンバーをゲストとして入ってもらう事も可能です。
冒頭にも書きましたが、無料プランでも一度のミーティング時間の上限は当面24時間まで使用できます。
※新型コロナウイルス流行中のサポートとして、当面上限を24時間に延長となっています。
この期間が終われば最大60分になると公式サイトにはありますが、しばらく大丈夫そうですね。

どちらかというと企業向けのイメージがあったTeamsですが、個人で使うにもZoomの代わりとしても十分使えることがわかりました。
月額有料プランまで入ってオンライン飲み会をやるには・・と躊躇されている方、一度試してみてはいかがでしょうか。
![【進化版】【aptX HD & AAC 対応】SOUNDPEATS Q30 HD Bluetooth イヤホン 14時間連続再生 高音質 ワイヤレスイヤホン IPX7 防水 スポーツイヤホン QCC3034チップセット採用 CVC8.0ノイズキャンセリング搭載 ブルートゥース イヤホン サウンドピーツ Bluetooth ヘッドホン [IPX7防水証書取得済] (Black) 【進化版】【aptX HD & AAC 対応】SOUNDPEATS Q30 HD Bluetooth イヤホン 14時間連続再生 高音質 ワイヤレスイヤホン IPX7 防水 スポーツイヤホン QCC3034チップセット採用 CVC8.0ノイズキャンセリング搭載 ブルートゥース イヤホン サウンドピーツ Bluetooth ヘッドホン [IPX7防水証書取得済] (Black)](https://m.media-amazon.com/images/I/31qDdDQimNL.jpg)